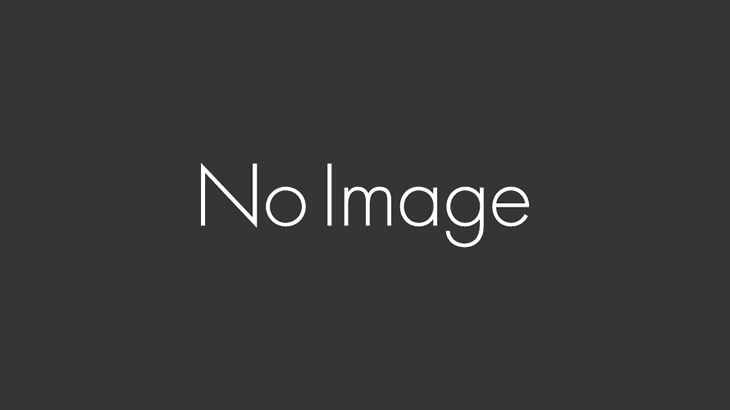※この記事はPRです。
この記事を読まれているみなさんは、iPhoneで撮った写真をインスタグラムやFacebook、X(旧Twitter)によく投稿されていると思います。
SNSを見ていると、スイーツやペット、旅行先やハンドメイドと色々なジャンルの写真で溢れていますが、他の人とはちょっと違う、なんだか惹かれてしまう写真がありますよね。
自分が撮ったものと比べて、もっと素敵に撮れたらいいなと思う事があるのではないでしょうか。ですが、素敵な写真にしたいと思っても、よく知らないし、一眼レフカメラじゃないと難しいのかな?などと思って諦めてしまう人も多いのではないかと思います。
でも、そんな「人とちょっと違う写真」をiPhoneの「ポートレート」モードを使って簡単に撮影出来てしまうことをご存知ですか?
今回は、一眼レフカメラでも写真撮影をする筆者が、iPhoneのカメラの「ポートレート」モードで、今までとは一味違う写真を撮れるようになる方法をお教えします!
※ポートレートモードの搭載はiPhone SE (第 2 世代) 以降、iPhone X 以降、iPhone 7 Plus および iPhone 8 Plus
【iPhoneカメラの「ポートレート」について】
iPhoneのカメラには、「ポートレート」というカメラモードが搭載されています。この撮影モードは、一眼レフカメラの「単焦点レンズ」の様に、人物等の被写体を浮かび上がらせた印象の写真を撮ることができます。ただし、デフォルトの「写真」モードのようにズームを使えないので、自分が前後に移動して撮る必要があります。
その代わり、F値(ピントが合う範囲)を自由に変更することが可能で被写体の前後をボケさせることが出来るため、よりメインの被写体の印象を強調することができるのです。
【「ポートレート」モードの使い方(1ポイント目)】
それでは早速、ポートレートモードの使い方を説明します。
①カメラアプリを起動し、「ポートレート」を選択します。
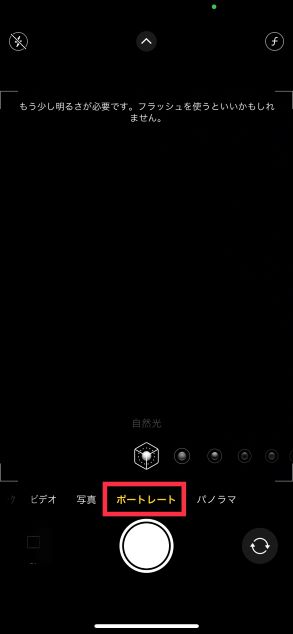

②右上の「f」マークをタップし、メモリを左右に動かしてF値(被写界深度)を変更します。
※カメラを横向きにして撮っている為、写真では左上に「f」マーク(赤囲み)が、右側にF値を動かすメモリ(青囲み)があります。
数字が小さいほどピントが合う範囲が狭くなり、数字が大きいほどピントが合う範囲が広くなるので、まずは、写真を参考にしてみてください。
【F値1.4】
ケーキにピントが合っていて、手前のガラスの置物と奥のアイスティーがボケています。
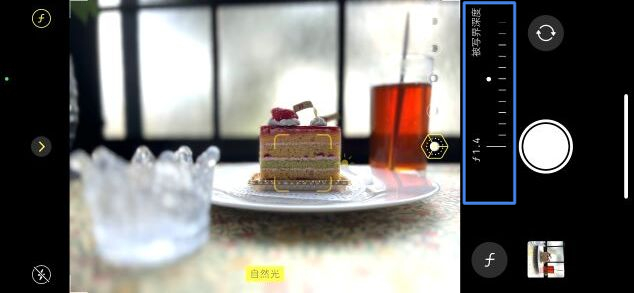
【F値2.8】
F値が1.4の時よりも、置物とアイスティーのボケ具合が弱くなっています。
(=ピントが合う範囲が広くなっています!)

【F値5.6】

【F値16】
全体的にピントが合っています。

つまり、
F値の数字が小さい・・・・・ピントが合う範囲が狭い=周囲のボケ味が強い
F値の数字が大きい・・・・・ピントが合う範囲が広い=周囲のボケ味が弱い
ということです。
【iPhoneの写真アプリ内で写真を簡単に編集してみよう】
iPhoneの写真アプリには、写真の編集機能がついていることをご存知ですか?
一眼レフを使用し、Photoshop(写真編集用ソフト)も嗜む筆者も「スマホなのに凄い!」と感じるくらい、多彩かつ操作が簡単な編集機能がついていて、撮影してすぐ写真の印象を編集することができます。
編集機能が沢山ありすぎるので、初めての方向けにこれだけは押さえたい「写真の明るさの変更」と「写真の雰囲気の変更」の2点をご紹介します。
【実際の例 1枚目・・・元画像/2枚目・・・編集後】


【準備】・・・「写真アプリ」を起動して写真を選択し、右上の「編集」をタップします。

・赤丸で囲んだアイコンをタップし、「調整」機能を表示します
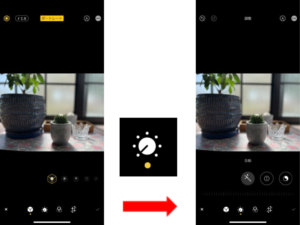
①「写真の明るさの変更」―「露出」/「明るさ」/「コントラスト」を使ってみよう(2ポイント目)
「露出」/「明るさ」/「コントラスト」のどれか、もしくは組み合わせて調整します。
前出の写真は、説明しやすいように3つとも使っています。
<露出>
写真全体の明るさを調整します。iPhoneでは写真の光が当たっている部分を特に明るくします。(「明るさ」より影のコントラストが強くなる印象です)
<明るさ>
写真全体の明るさを調整します。
<コントラスト>
明るい部分と、暗い部分の明暗の強さを調整します。
<<露出の調整>>
「露出」のアイコンをタップし、メモリを左右に動かして調整します。
メモリを動かすと、調整量が数字で表示されます。
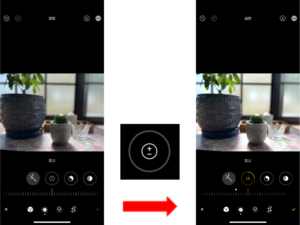
<<明るさの調整>>
並んでいるアイコンを右にスワイプしていくと、「明るさ」のアイコンがあるのでタップします。「露出」と同じようにメモリを動かして調整します。
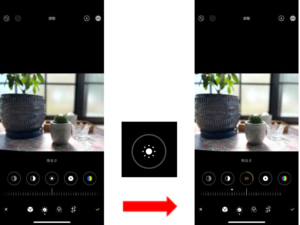
<<コントラストの調整>>
「コントラスト」のアイコンをタップし、メモリを移動して調整します。
今回は逆光で明暗が強めだったため、コントラスト値を下げて影の印象を柔らかくしました。
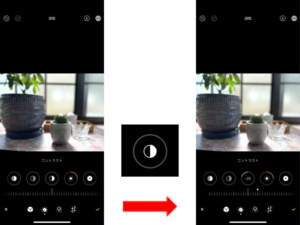
以上が、写真の明るさを調整する3つの機能のご紹介です!
露出や明るさの調整が必要ない写真でも、コントラストを下げると柔らかく優しい雰囲気の写真になるので、ぜひ使ってみてくださいね!
【保存方法】
赤で囲んだチェックマークをタップして保存します。
逆に「×」マークをタップすると、今までの編集が全て破棄されます。
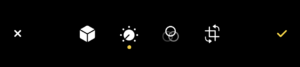
②写真の雰囲気の変更―フィルタ機能でおすすめの「ビビッド」を使ってみよう(3ポイント目)
写真アプリの「編集」には、フィルタ機能も搭載されています。このフィルタ機能は写真全体のイメージをがらりと変えられるので、ぜひ使ってみてください。
いくつか種類があるのですが、筆者のおすすめは「ビビッド」で、鮮やかな色彩が印象的なフィルタです。
<<フィルタ機能での調整>>
「フィルタ」のアイコンをタップし、「ビビッド」を選択します。
選択すると効果がMAX値で反映されるので、強すぎる時はメモリを動かして調整します。
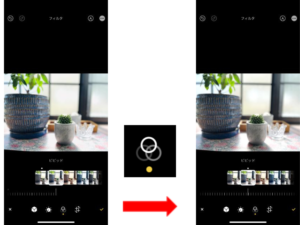
以上で完成です!
デフォルトの「写真」モードでも使えるので試してみてください。
最後に
いかがでしたか?
iPhoneでも簡単に印象的な写真を撮る方法と、ちょっとした写真編集術をご紹介しました。
iPhoneの写真編集機能はもっとあるのですが、今回は筆者がよく使う機能にフォーカスして記事にしています。フィルタ機能は「モノクロ」モードもあり、カフェの写真を更にシックでお洒落になんて事も簡単に出来てしまいます。
ぜひ色々試してみて、写真を楽しんでくださいね!